リンクのインポート
Windows インスタンスの設定¶
クラウド環境での Windows インスタンスの設定方法は、実際のマシンの設定とほぼ同じです。このセクションでは、リモート接続用の TightVNC 設定方法と、必要なオーディオ、ビデオコンポーネントを確認していきます。
注釈
0 - Genvid Documentation ショーカットで、ゲームマシンのデスクトップ上で、インストラクションを確認できます。
In This Section
VNC のパスワードの変更¶
デフォルト VNC のパスワードは 1genvid6 にセットされています。ポートはシステムにより設定された信頼できる IP 以外からはアクセス不可となっていますが (既定では開発者のマシンの外部 IP のみ)、チームメンバーのみが知っているパスワードに変更することをお勧めします。
TightVNC の構成を変更するには、タスク バーの通知領域の TightVNC アイコンをクリックします。
「TightVNC 構成」 ダイアログを開いて Primary password の変更が可能です。変更を加えた後に TightVNC を再起動して有効化します。
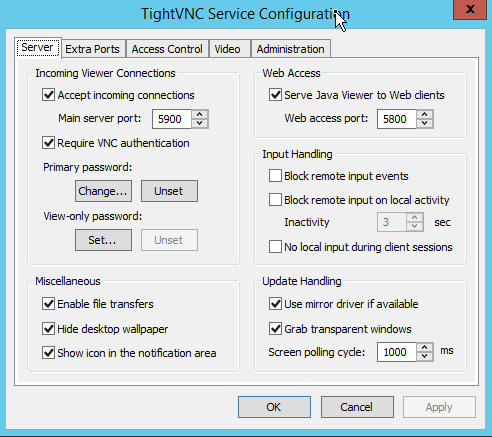
Virtual Audio Cable のインストール¶
インスタンスには本物のスピーカーが存在しないため、Genvid は仮想ドライバを使用します。インストールするには、 1 - Install VBAudio のデスクトップリンクを実行します。
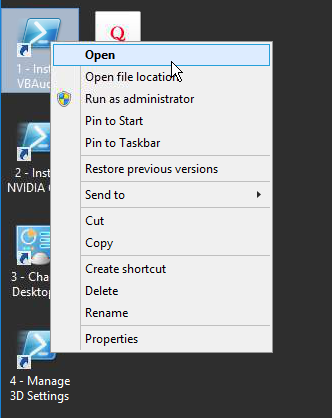
Windows Security ダイアログで Yes 選択します。
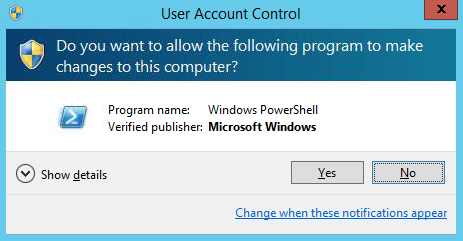
ウィンドウが開き、スクリプトがインストーラをダウンロードし、実行します。VBAudio のインストーラが表示されたら、 Install Driver を選択します。
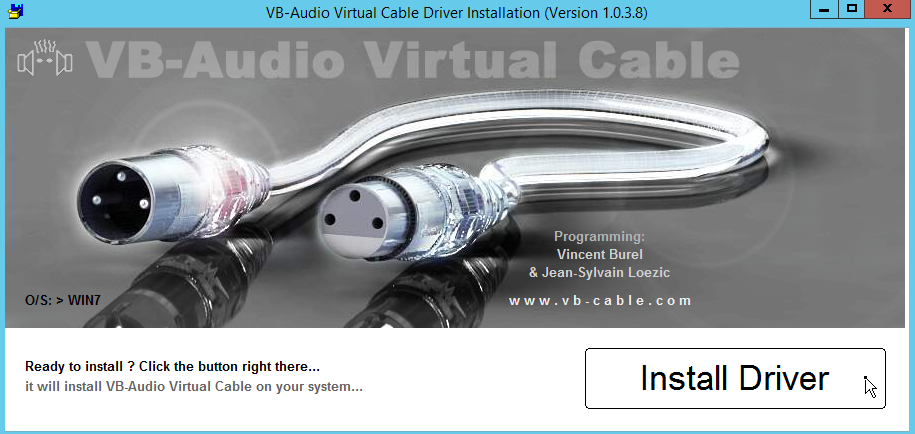
Windows Security ダイアログで Yes 選択します。
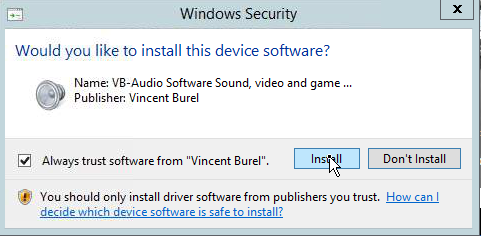
インストーラが完了したら OK を選択しますが、まだ再起動はしないでください。再起動はビデオドライバのインストール完了後に行います。
NVIDIA GRID ドライバのインストール¶
NVIDIA GRID ドライバをインストールするには、デスクトップから 2 - Install NVIDIA GRID Drivers を起動します。NVIDIA Web Page が開きます。
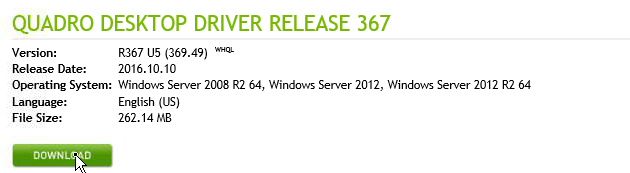
Download ボタンをクリックします。次に、NVIDIA License Agreement が表示されます。 Agree & Download をクリックして同意後、インストーラを保存するか、直接実行するかを選択します。
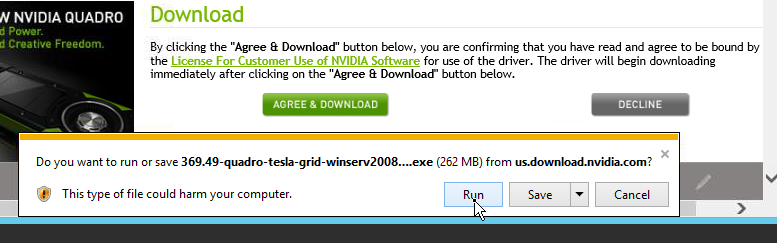
Windows Security ダイアログで Yes を選択します。デフォルトでインストールを開始します。
インストールが完了すると、マシンを再起動するよう指示されます。マシンを再起動して、セットアップを完了します。マシンが数秒で再起動し、再接続できるようになります。
ディスプレイの設定¶
再接続したら、デスクトップ上の 3 - Change Desktop Resolution リンクを起動します。 Screen Resolution ウィンドウが開きます。
NVIDIA VGX という名前の新しいディスプレイが表示されます。仮想マシンのメインディスプレイにして、最大解像度 (2560x1600) が選択されていることを確認してください。ゲームはウィンドウ表示で動作するため、ゲームやストリームの解像度には影響しません。
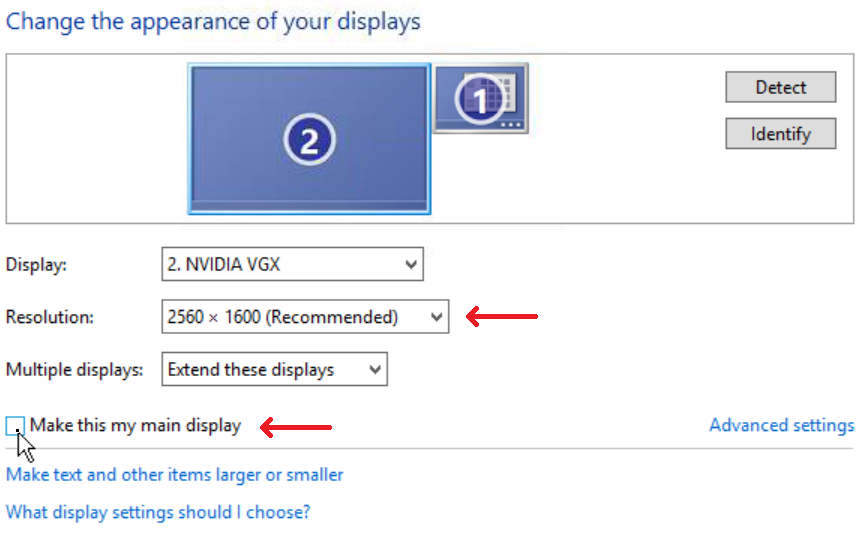
- OK をクリックします。
- 解像度が変更されている場合は、ポップアップが表示されます。 Keep Changes をクリックします。
デスクトップから 4 - Manage 3D Settings を起動し、NVIDIA Control Panel を開きます。好きな 3D オプションを選択します。パフォーマンス向上のため、Power Management は設定しておいた方がよいでしょう。
- 3D Settings -> Manage 3D Settings の順に選択します
Power management modeで、 Prefer maximum performance を選択します- Apply をクリックします
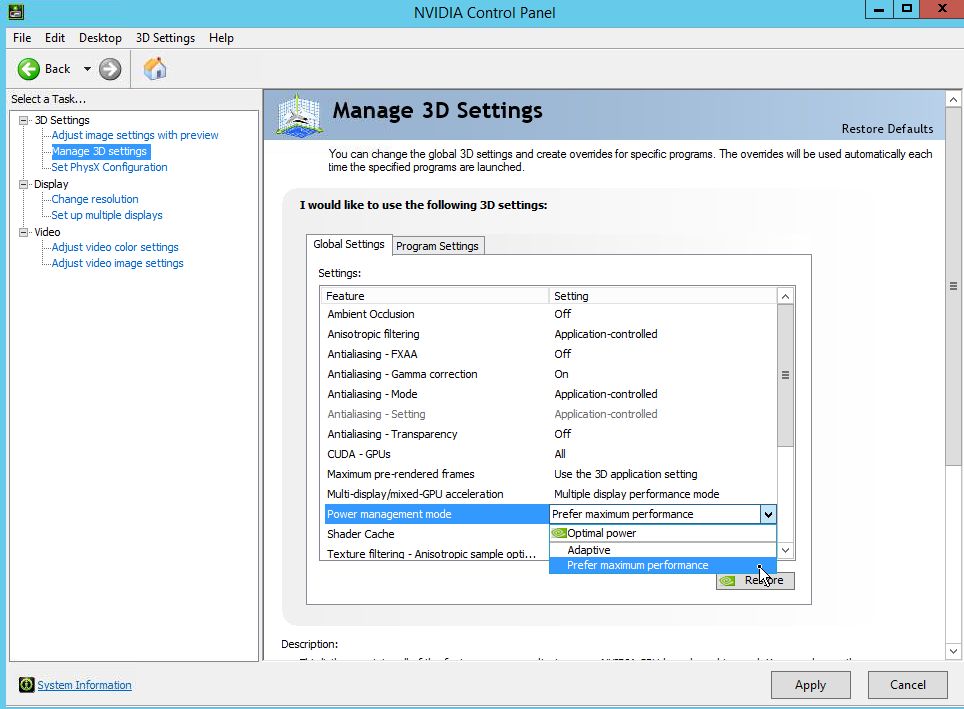
タイムソースの設定¶
本解説書の執筆時点では、AWS ではクロック同期に 169.254.169.123 を使用することを推奨しています。
詳細は、以下を参照してください。 Amazon time sync
コントロールパネルを開き、日時をクリックします :
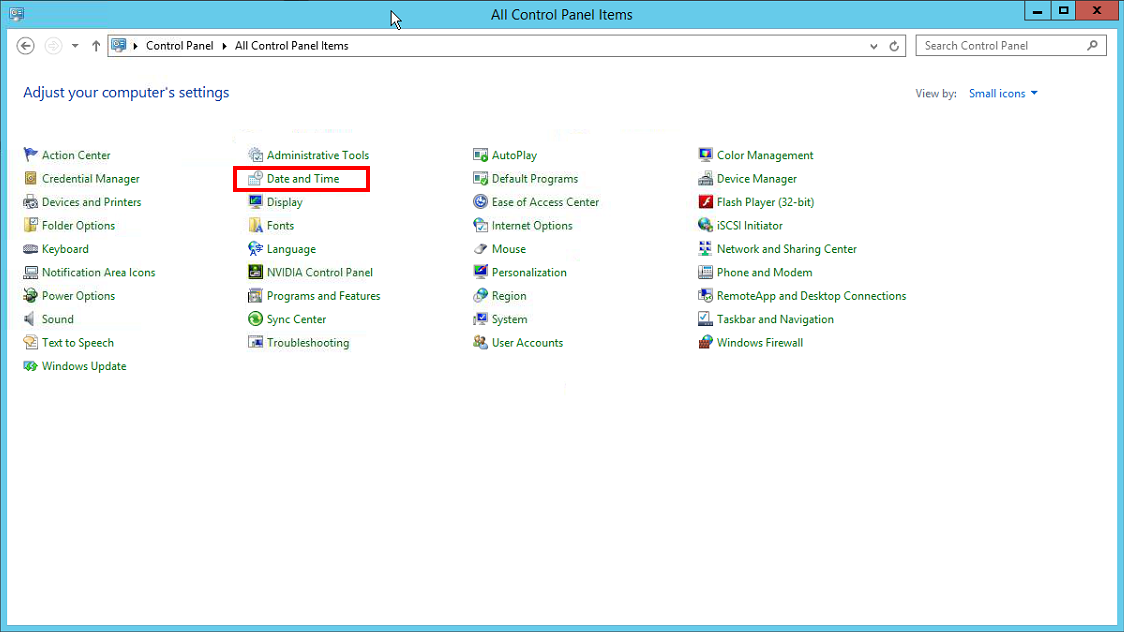
インターネットタイムをクリックします :
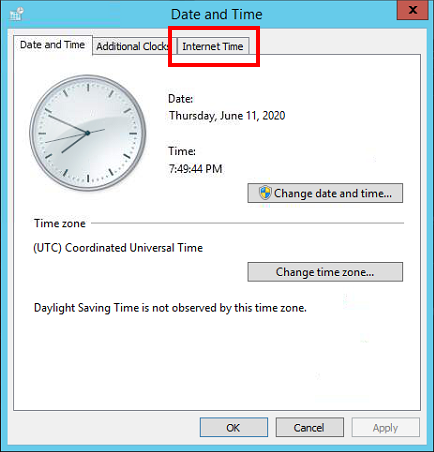
設定変更をクリックします :
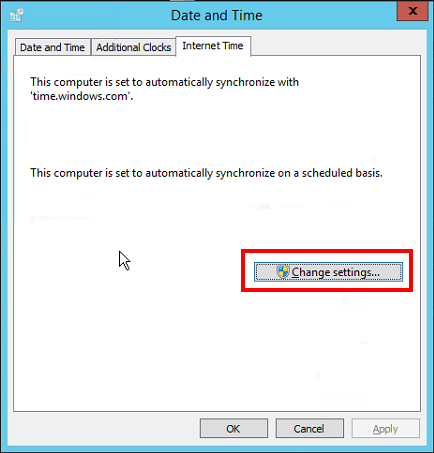
タイムソースをクリックします。
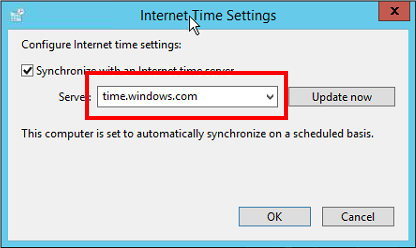
タイムソースを 169.254.169.123 で置き換えます:
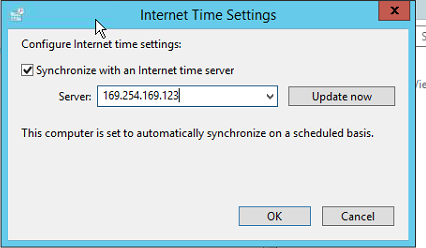
表示されるウィンドウですべて OK をクリック、または OK の必要がない場合は、ウィンドウを閉じます。
これで、ソフトウェアやランタイムライブラリのカスタマイズやインストールができるようになりました。ゲームのアップデートは後からでも行うことができますが、特に変更するものがない場合は、設定を保存しておきましょう。
注釈
インスタンスの終了時に壊れる可能性があるため、 Z: ドライブには、何もインストールしないでください。