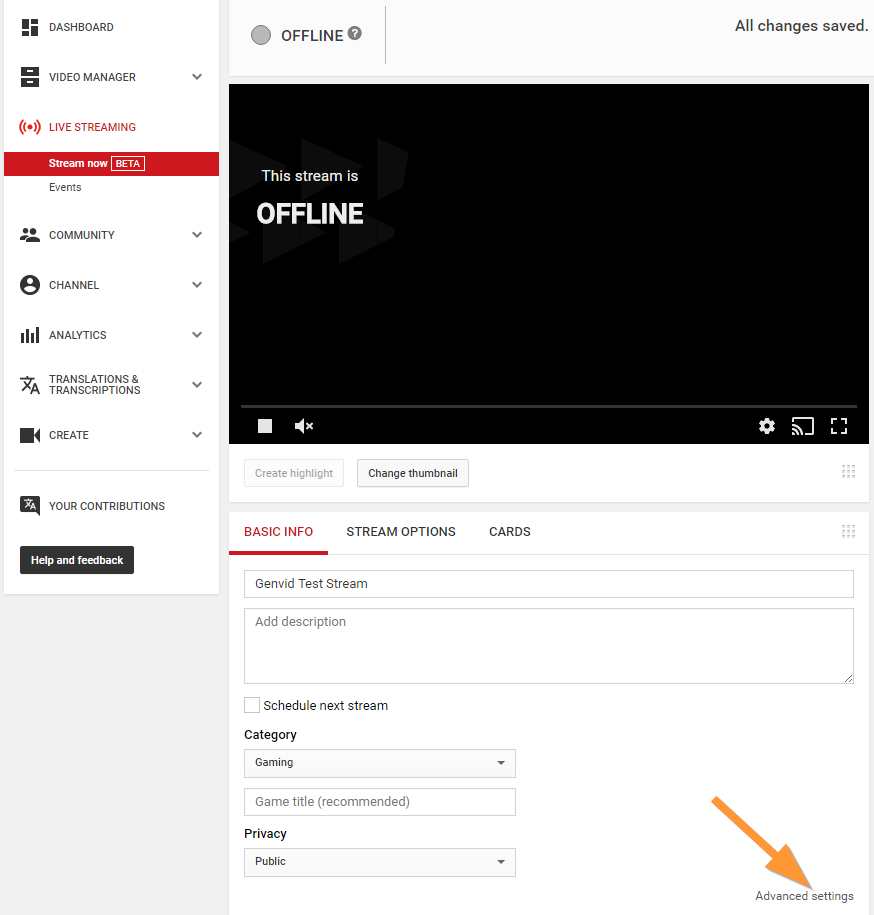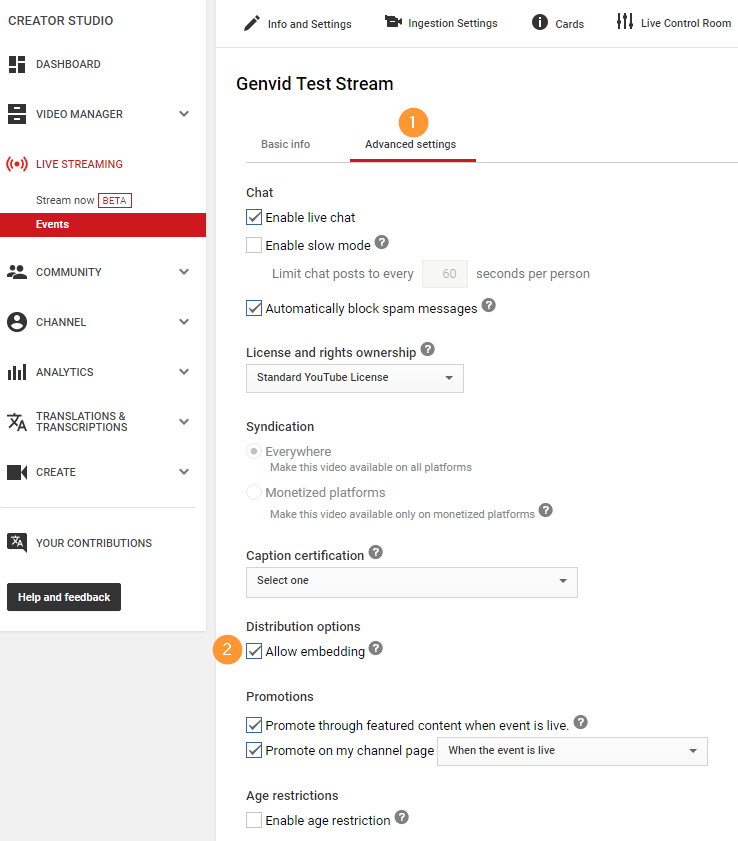YouTube アカウントの作成¶
Genvid SDK を YouTube で動作させるため、アカウントをお持ちでない場合、YouTube のアカウントを作成する必要があります。
YouTube アカウントの新規作成は、
にアクセスして、画面右上の 「サインイン」 をクリックします。
画面の指示に従って、YouTube アカウントを作成してください。
ライブストリーミングの設定¶
警告
YouTube のストリームは 8 時間続けると失敗する可能性があります。8時間後にストリームを再起動することを推奨します。
アカウントの認証が完了するまで、このステップは実行しないでください。
アカウントの作成、認証が完了したら、ライブストリーミングに使用するパラメータを定義する必要があります。以下のページにアクセスしてください。
タイトルや説明など、ストリームの基本情報を入力するよう求められます。
他の人にストリームを見てもらえるようにするには、」プライバシー」 が 「公開」 に設定されていることを確認してください。この設定を行っていない場合、Genvid SDK での YouTube ライブストリームの埋め込みや使用は、あなた以外の人には行えなくなります。
「エンコーダの設定」 で、」サーバー URL」 の値 (通常は 「rtmp //a.rtmp.youtube.com/live2」 または、これと似た値) と、表示させた 「Stream name/key」 (「xxxx-xxxx-xxxx-xxxx」 の形式) をコピーします。この値は、Genvid SDK が YouTube にストリーミングできるようにするために重要なものです。
設定ファイルの settings.encode.stream.addr フィールドに Server URL の値をコピーし、 settings.encode.stream.key フィールドに 「Stream name/key」 の値をコピーします。
『addr』 フィールド、』key』 フィールド以外に、』channel』 フィールドも、YouTube Channel ID に対応させておく必要があります。情報を取得するには、以下のアクセスにアクセスしてください。
「YouTube チャンネル ID」 の値 (XXXXXXXXXXXXXXXXXXXXXXXX の形式) を設定ファイルの genvid/encode/stream/channel フィールドにコピーします。
ライブストリーム埋め込みの有効化¶
デフォルトでは、YouTube のライブストリームは他の Web ページ (チュートリアル Web サイトなど) に埋め込むことができません。つまり、 YouTube ユーザーとして自分のアカウントにログイン中でない場合 、自分の YouTube ライブストリームを YouTube 以外の Web サイトで見ることができません。
次の手順で、ライブストリームを他のページに埋め込むことができます。
まず、以下のサイトにアクセスします。
「ライブストリーミングの埋め込み」 に記載された手順に従って操作します。
ここでは、すべての手順を繰り返しませんが、AdSense アカウントを YouTube アカウントに関連付けを行います。
お住まいの地域で AdSense が利用できないというエラーメッセージが表示された場合、以下のページが、正しく設定されていることを確認してください。
AdSense アカウントを作成したら、YouTube からの承認を待ちます。数日かかる可能性があると告知されていますが、通常は半日程度で承認されます。
AdSense アカウントが承認されたら、」ライブストリーミングの埋め込み」 のステータスが 「Eligible」 から 「Enabled」 に変わります。
ライブストリーミングの埋め込みが有効化できたら、ライブストリーミングイベントの詳細設定を実際に有効にする必要があります。
この設定は、少し分かりにくい場所にあります。
- https://www.youtube.com/live_dashboard にアクセスします。
- 「基本情報」 の 「詳細設定」 (図 9) を選択します。
- 表示されるイベントのページで、もう一度 「詳細設定」 を選択します。
- 「配信オプション」 まで画面をスクロールさせ、」埋め込みを許可」 ボックスをチェックします (図 10)。
すべてのステップが完了したら、YouTube ユーザーとしてログオンしていなくても、Genvid SDK のライブストリームを見ることができるようになります。
低遅延オプション¶
YouTube では、ストリームを最適化して、再生バッファリングを最小化 (デフォルト) したり、遅延を最小化することができます。
遅延を小さくしたい場合 (経験的には 10 ~ 15 秒の遅延が発生します) 、 埋め込みの許可 を行った詳細設定のページで、 ストリームの最適化 セクションをチェックしてください (スクロールした下の方にあります)。
設定¶
上記情報の取得が完了すると、設定ファイルの編集ができます。以下のように設定されていることを確認してください。
version = "1.7.0"
settings {
encode {
stream {
enable = true
service = "youtube"
addr = "a.rtmp.youtube.com/live2"
// YOU MUST CHANGE THE CHANNEL AND KEY VALUE
channel = ""
key = ""
}
}
}