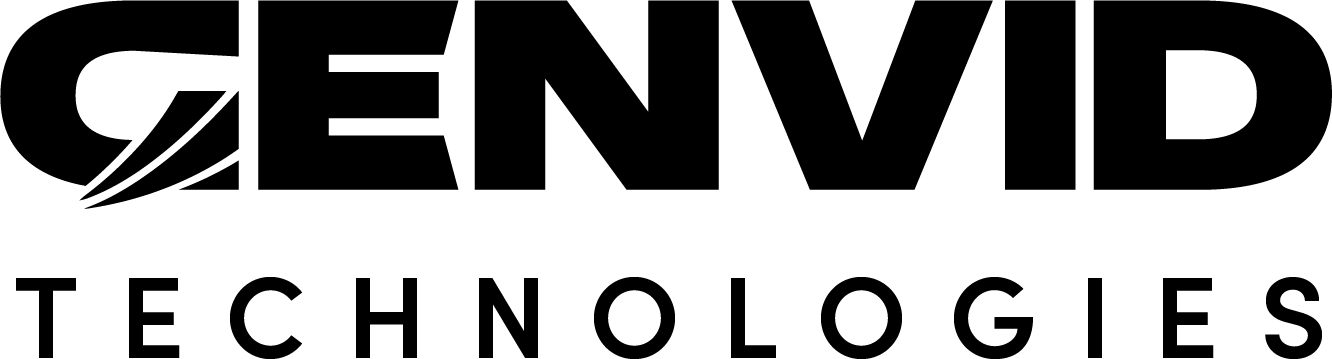Windows インスタンスの設定
クラウド環境での Windows インスタンスの設定方法は、実際のマシンの設定とほぼ同じです。このセクションでは、リモート接続用の TightVNC 設定方法と、必要なオーディオ、ビデオコンポーネントを確認していきます。
注釈
0 - Genvid Documentation ショーカットで、ゲームマシンのデスクトップ上で、インストラクションを確認できます。
このセクションの内容
VNC のパスワードの変更
デフォルト VNC のパスワードは 1genvid6 にセットされています。ポートはシステムにより設定された信頼できる IP 以外からはアクセス不可となっていますが (既定では開発者のマシンの外部 IP のみ)、チームメンバーのみが知っているパスワードに変更することをお勧めします。
TightVNC の構成を変更するには、タスク バーの通知領域の TightVNC アイコンをクリックします。
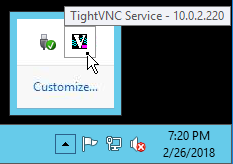
"TightVNC 構成" ダイアログを開いて Primary password の変更が可能です。変更を加えた後に TightVNC を再起動して有効化します。
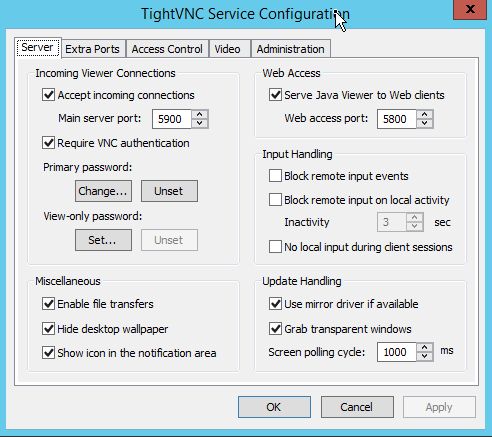
Virtual Audio Cable のインストール
インスタンスには本物のスピーカーが存在しないため、Genvid は仮想ドライバを使用します。Genvid MILE SDK のインストールプロセス中にデスクトップに追加された Install VBAudio ショートカットを使ってインストールすることができます。
注釈
フリーの VB-Audio driver の初期設定ではオーディオ解像度は 16 ビットです。
デスクトップリンク 1 - Install VBAudio をダブルクリックします。
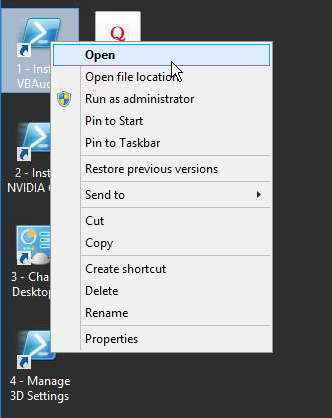
Windows セキュリティ ダイアログで、 Yes をクリックします。
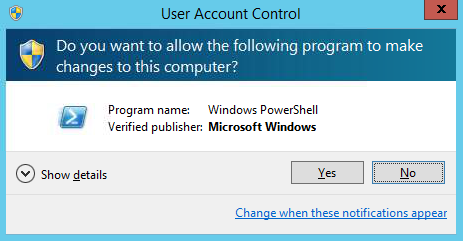
ウィンドウが開き、スクリプトがインストーラをダウンロードし、実行します。
VBAudio のインストーラが表示されたら、Install Driver をクリックします。
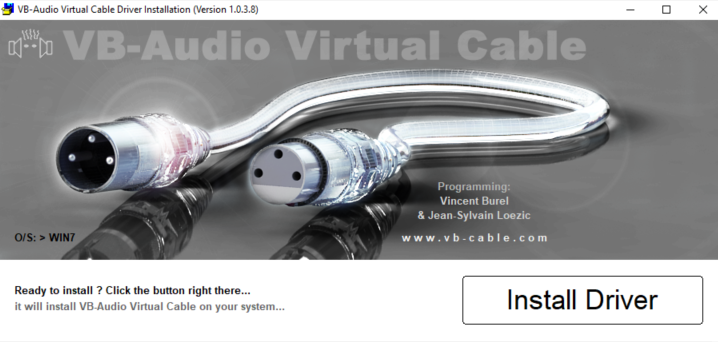
Windows セキュリティ ダイアログで、 Yes をクリックします。
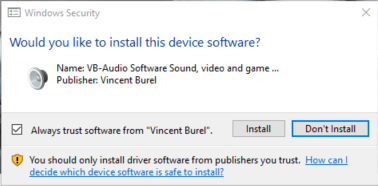
インストールが終了したら OK をクリックします。
注釈
まだ再起動はしないでください。再起動はビデオドライバのインストール完了後に行います。
NVIDIA GRID ドライバのインストール
NVIDIA GRID ドライバをインストールするには、デスクトップから 2 - Install NVIDIA GRID Drivers を起動します。NVIDIA Web Page が開きます。
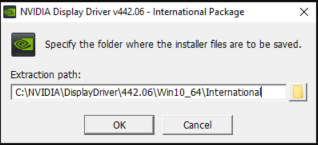
Download ボタンをクリックします。その後、NVIDIA License Agreementが表示されます。
同意して保存する場合は Agree & Download を、インストーラを実行する場合は直接クリックしてください。
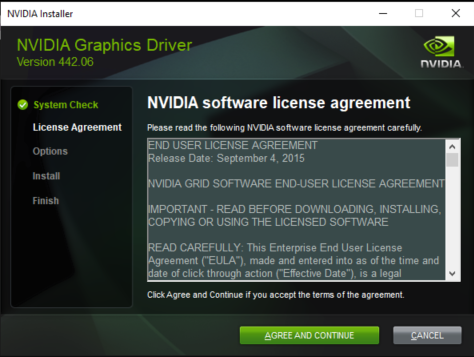
Windows Security`ダイアログが表示された場合は、 :guilabel:`Yes をクリックします。
デフォルトを受け入れるとインストールが開始されます。
インストールが完了すると、マシンを再起動するよう指示されます。マシンを再起動して、セットアップを完了します。マシンが数秒で再起動し、再接続できるようになります。
ディスプレイの設定
再接続したら、デスクトップ上の 3 - デスクトップの解像度の変更 リンクを起動します。すると Screen Resolution というウィンドウが表示されます。
これで、NVIDIA VGX という名前の新しいディスプレイが表示されるはずです。
仮想マシンのメインディスプレイを**NVIDIA VGX**に設定します。
最大解像度を**2560x1600**に設定します。
最大解像度を**2560x1600**に設定することで、ビデオストリームとオーバーレイの位置が揃うようになります。これは、ゲームやストリームの解像度に影響を与えません。
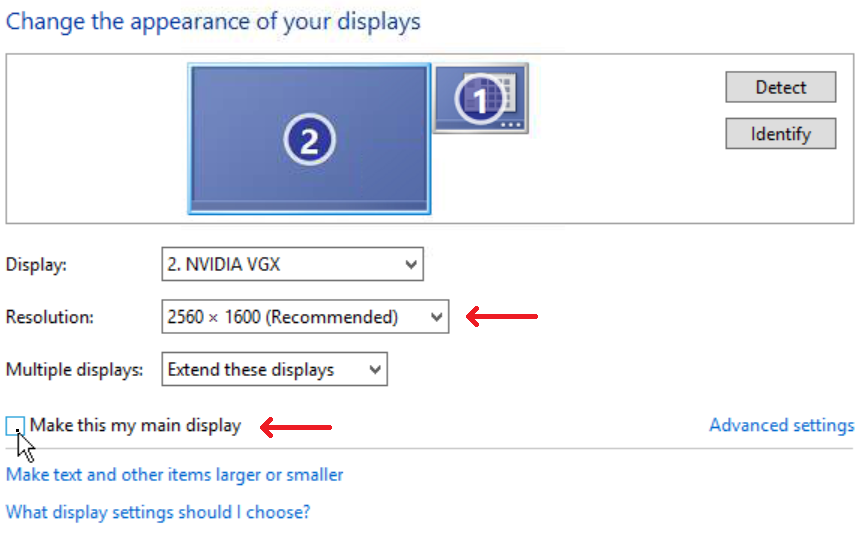
OK をクリックします。
設定を変更する必要がある場合は、変更を確認するためのダイアログウィンドウが表示されます。Keep Changes をクリックします。
デスクトップから「4 - 3D設定の管理」リンクを起動し、 NVIDIA Control Panel を開きます。その後、必要な3Dオプションを選択することができます。少なくとも、パワーマネージメントをパフォーマンス優先に設定することをお勧めします。
にアクセスしてください。
Power management mode で、Prefer maximum performance を選択します。
Apply をクリックします。
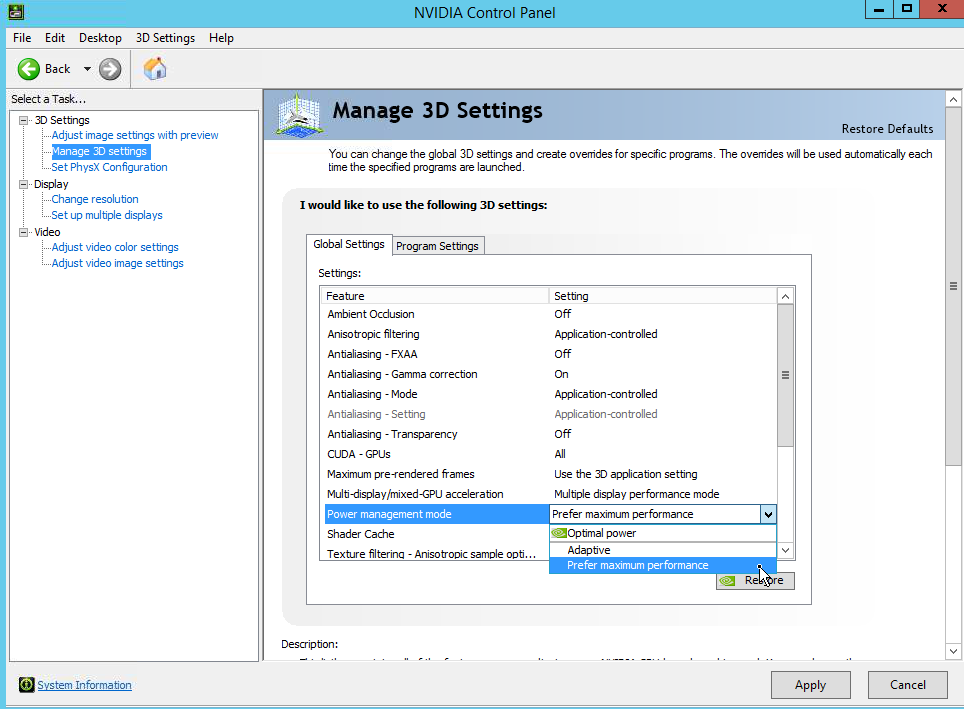
タイムソース
デフォルトでは、マシンの時計は AWS の推奨タイムサーバーと同期するように設定されています。 169.254.169.123
詳細は AWS News Blog の記事を確認してください。
ゲームマシンのカスタマイズを完了する
これで、ソフトウェアやランタイムライブラリのカスタマイズやインストールができるようになりました。ゲームのアップデートは後からでも行うことができますが、特に変更するものがない場合は、設定を保存しておきましょう。
注釈
インスタンスの終了時に壊れる可能性があるため、 Z: ドライブには、何もインストールしないでください。