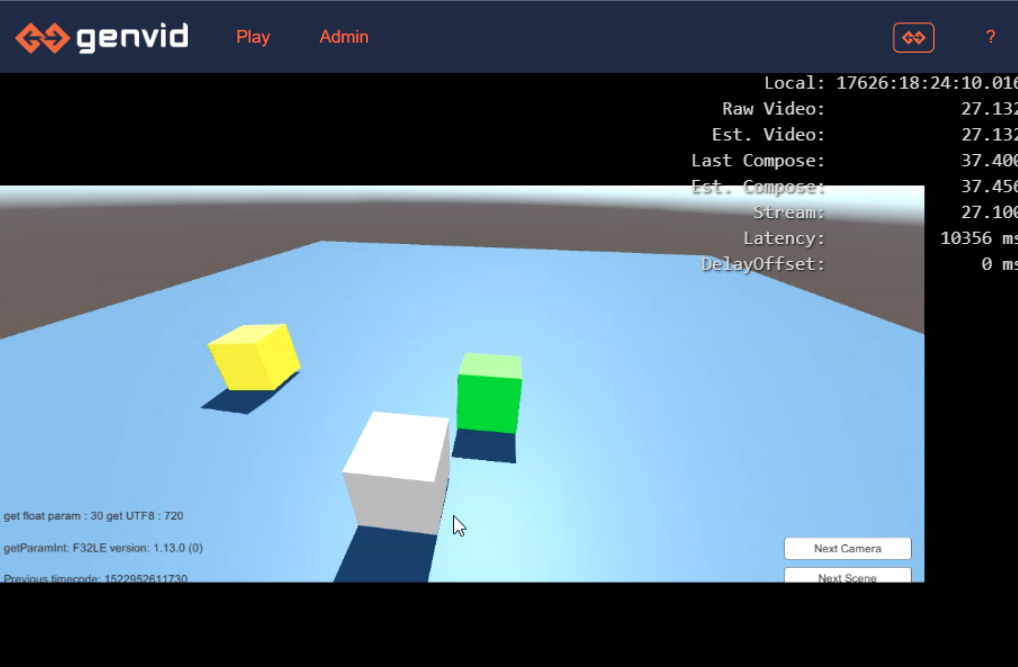Unity サンプルを使用してビデオ、オーディオ設定をテストする¶
Unity プロジェクトの GenvidSession プレハブにビデオ、オーディオストリームを追加すると、Genvid Unity サンプルからコードを使用して、ストリームが適切に設定されているかを確認することができます。
Video プレハブ:
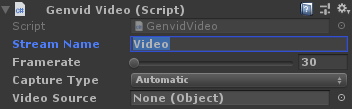
- Stream Name を Video に変更する。
- Framerate を 30 または 60 に変更します。
- Capture Type を Automatic のままにする (他のビデオキャプチャタイプについては、 Genvid ビデオ を参照してください)。
Audio プレハブ:
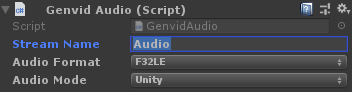
- Stream Name を Audio に変更する。
- Audio Format を F32LE のままにする。
- Audio Mode を Unity のままにする (他のオーディオキャプチャタイプについては、Genvid オーディオ を参照してください)。
コマンドラインプロンプトを開き、Unity サンプルフォルダに移動する。
genvid-bastion install mybastion -luを実行する (設定と利用可能なコマンドラインオプションの詳細については ローカル環境 を参照してください)。genvid-sdk setupを実行してローカルクラスタを設定します。genvid-sdk load-config-sdkを実行して SDK のサービスを読み込みます。py unity.py loadを実行して、このデモのジョブと設定を読み込みます。Unity editor 内で で、Genvid ウィンドウを開きます。
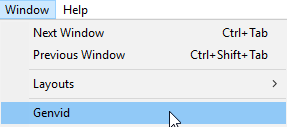
< Select a Cluster > のドロップダウンで、local をクリックします。
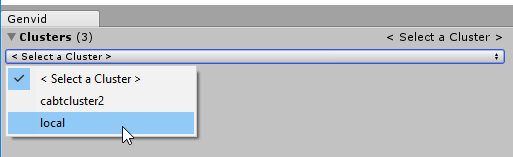
Jobs セクションから Services と Web ジョブを開始します。

Links セクションの CUBE SAMPLE の Open Link をクリックします。
エディタで Start をクリックします。
ゲームが Web サイトに表示されます。Web ページを更新して、ストリームを更新する必要があるかもしれません。