GenvidSession に Audio- and Video-Stream プレハブを追加します¶
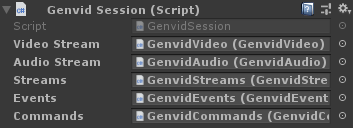
Genvid セッションを作成すると、配信セッションに使用する様々なストリームを追加する必要があります。ゲームからのストリームの種類には、ビデオ、オーディオ、データストリームがあります。このセクションでは、オーディオ、ビデオストリームの設定の一連の流れを説明します。
ビデオ¶
Video プレハブを GenvidSession に、GenvidSession の子としてドラッグ&ドロップします。
GenvidSession には Video Stream セクションがあります。現在の Video プレハブをこのフィールドにドラッグ&ドロップします。
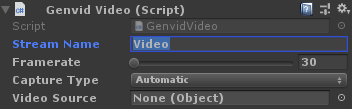
ビデオストリームの名前を変更します。Video だけでも構いません。
ビデオストリームのフレームレートを変更します。30 または 60 である必要があります。
Capture Type を選択します。
- Automatic は、ゲームと UI をすべてキャプチャします。
- Texture は、Video Source (カメラまたはテクスチャ) で設定されたオブジェクトをキャプチャします。このキャプチャタイプは UI を削除しますが、キャプチャ、テクスチャを変更する場合、VideoSource 公開オブジェクトを更新する必要があります。
オーディオ¶
Audio プレハブを GenvidSession に、GenvidSession の子としてドラッグ&ドロップします。
GenvidSession には Audio Stream セクションがあります。現在の Audio プレハブをこのフィールドにドラッグ&ドロップします。
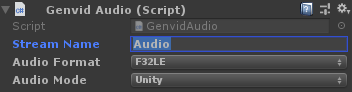
オーディオストリームの名前を変更します。Audio だけでも構いません。
Audio Format モードを選択します。特に問題なければ、F32LE のままにしておくことを推奨します。
適切な Audio Mode を選択します。
- Unity はデフォルトで、Unity オーディオを使用します。これは、多くのオーディオプラグインと互換性があります。
- WASAPI は、PC のオーディオを使用します。使用中のオーディオプラグインで Unity オーディオが使えない場合に便利です。