クラスタと拡張機能のセットアップ¶
In This Section
はじめに¶
このセクションでは、以下のことを前提に説明していきます。
- Genvid MILE SDK の set up a development environment が完了していること。
- クラウドで DirectX Sample in the cloud を実行できること。
始める前に、以下のものも必要となります。
- ストリーム配信用の Twitch Account 。
- 拡張機能を作成するための Twitch Developer Account 。
- Twitch Developer Rig のインストール。
- 動作可能な local bastion and cluster 。
Terraform の構成の編集¶
アドレス、ストリームキー、チャンネルが必要です。取得方法については、 Twitch 設定 ページのライブ配信の設定セクションを参照してください。
2 つの選択肢が存在します。
\samples\streaming_servicesのtwitch.sample.hclを編集する。version = "1.7.0" settings { encode { stream { enable = true service = "twitch" // YOU MUST CHANGE THE ADDRESS, CHANNEL AND KEY VALUE addr = "rtmp://<twitch-ingest-server>/app" channel = "channelname" key = "live_NNNNNNNN_XXXXXXXXXXXXXXXXXXXXXXXXXXXXXX" } } leaf { port = 30001 } } // end of settings link "button" { name = "Twitch Channel" template = "http://twitch.tv/${key `genvid/encode/stream/channel`}" } // end of link "twitch" config { embed_ssl { enabled = true } } // end of config
ローカルクラスタを使用している場合は、以下のコマンドでロードすることができます。
genvid-sdk load-config twitch.sample.hcl
クラウドでクラウドを使用する場合
genvid-sdk -c [clusterid] load-config twitch.sample.hcl
TWITCH CHANNEL ボタンが表示され、Twitch チャンネルにリダイレクトされます。Web サイト上の埋め込みストリームをテストするには、 CUBE SAMPLE をクリックします。
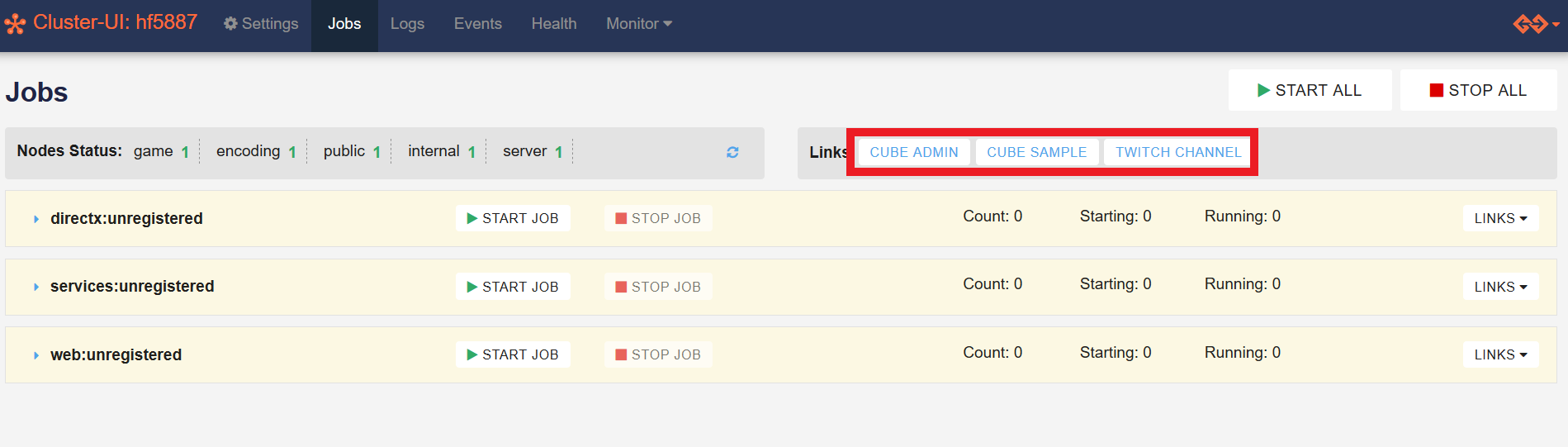
または、 Cluster UI Settings のページでパラメータをマニュアルで入力することもできます。
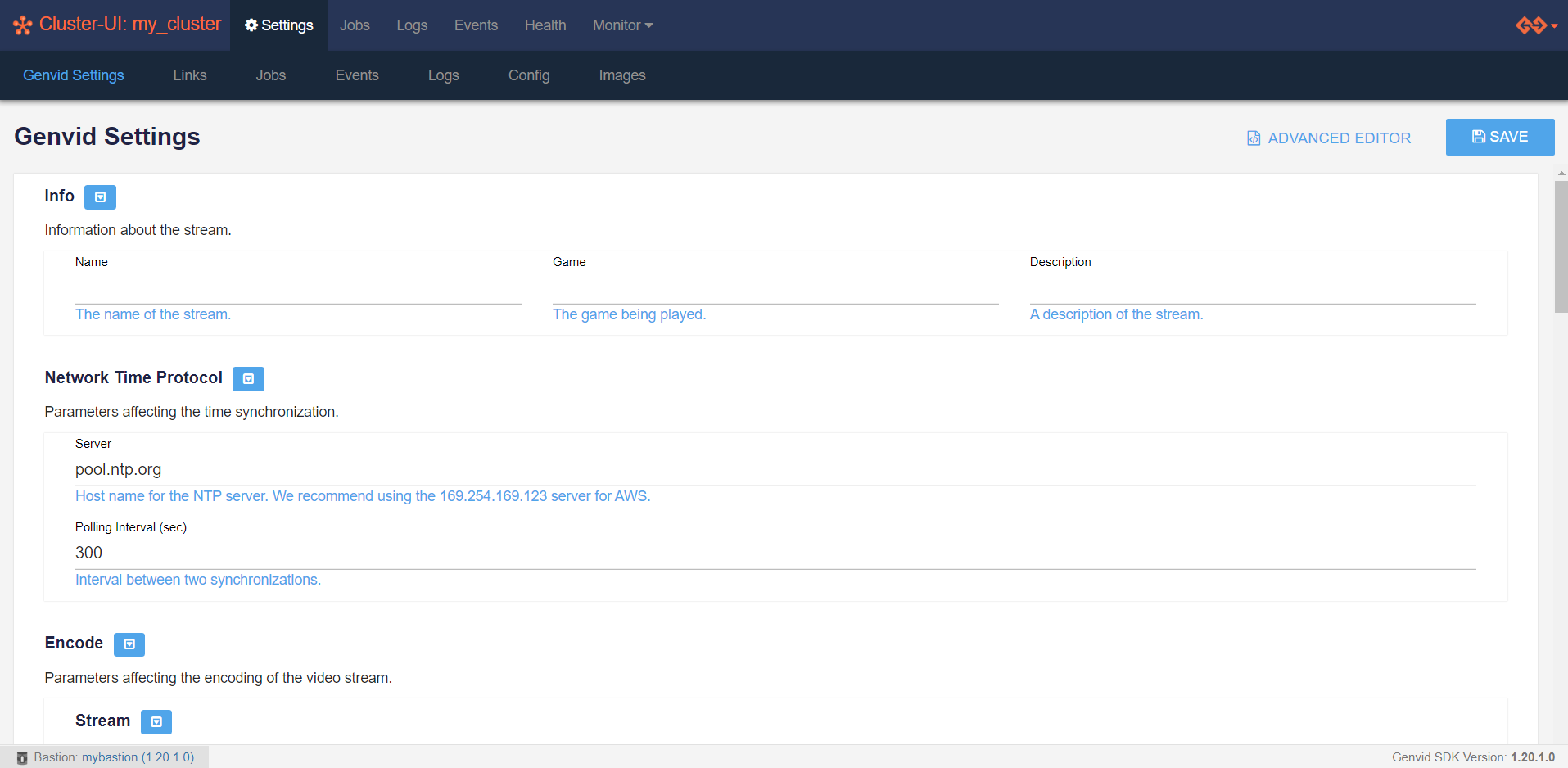
しかし、どちらの場合も、その後、 \samples\cube\twitch-extension\config にある twitchsecret.sample.hcl の中のシークレットキーを編集する必要があります。
version = "1.7.0" secrets { twitch { TWITCH_EXT_CLIENT_SECRET = "ENTER_YOUR_TWITCH_EXT_CLIENT_SECRET" } }
ローカルクラスタを使用している場合は、以下のコマンドで読み込みます。
genvid-sdk load-config twitchsecret.sample.hcl
またはクラウドでクラスタを使用する場合:
genvid-sdk -c [clusterid] load-config twitchsecret.sample.hcl
警告
クラウド上で SSL を使用している場合でも、ローカルクラスタで SSL を使用している場合でも、ウェブサイトに埋め込まれた Twitch をストリーミングしたい場合は、』\samples\streaming_services』 にある 『twitch.sample.hcl』 を読み込む必要があります。Web サンプルを読み込む前に ‘twitch.sample.hcl‘ を読み込むと、Web サンプルは ‘web.hcl‘ ファイルから ‘embed_ssl‘ に関連付けられた値を上書きします。
DirectX サンプルの実行¶
/samples/cube/directxディレクトリに移動します。プロジェクトのビルドに使用する Genvid ファイルをコピーします。
py directx.py prepare
プロジェクトのビルド
py directx.py build
サンプルを読み込みます。
py directx.py load
/samples/cube/webディレクトリに移動します。Web サイトを構築します。
py web.py build
Web サイトを読み込みます。
py web.py load
クラスタで SSL モジュールを使用する場合、leaf エンドポイントとWeb エンドポイントが作成されます。これらのエンドポイントは、Web サイトをロードする際に loadEndpoint() メソッドを使ってクラスタの設定でロードされます。
これらのエンドポイントのキー値は、クラスタ設定で見つけることができます。
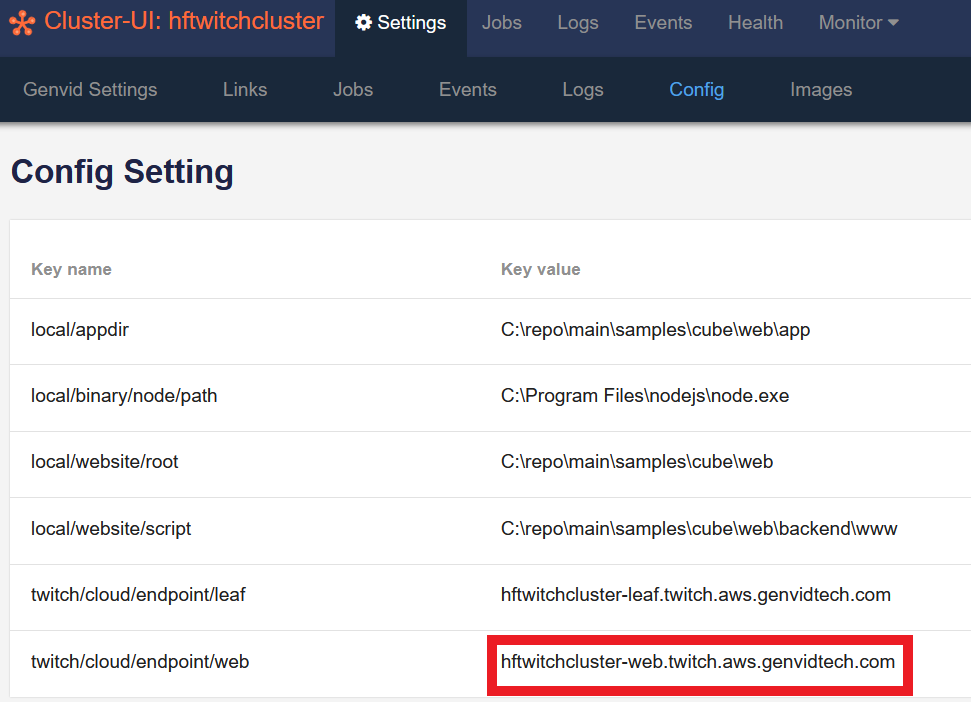
Cluster UI を起動します。
genvid-sdk monitor
Jobs タブをクリックします。
START ALL をクリックします。
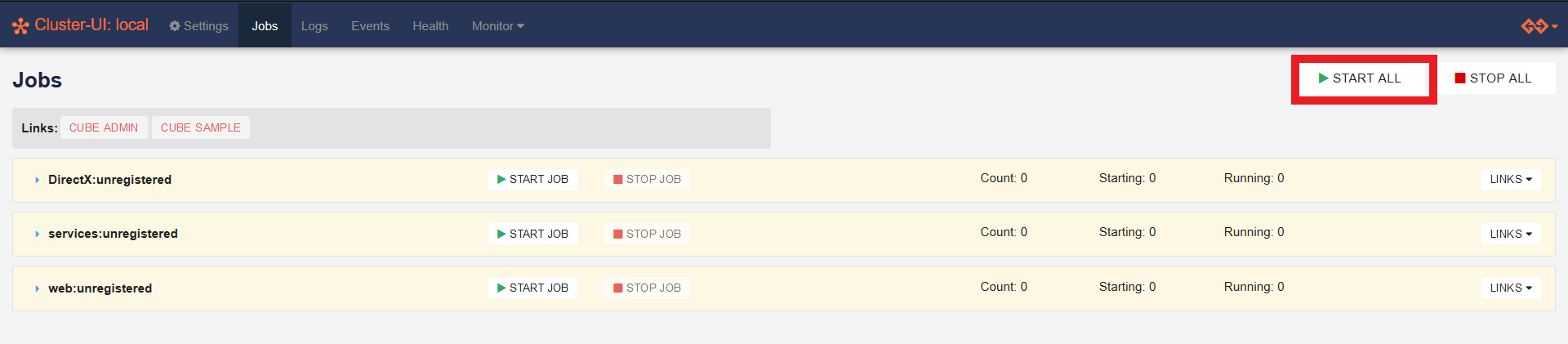
Twitch 拡張機能を作成する¶
注釈
この情報は、Twitch が管理するシステムに依存しています。できるだけ新しい情報を提供できるようにしていますが、最新の情報については、Twitch developer documentation をご確認ください。
Twitch Developer Account を開きます。
Your Dashboard をクリックします。
Create Extension をクリックします。
拡張機能の名前を選択します (どんな名前でも良い)。
Continue をクリックします。
Create an Extension Version で、 Panel、 Video - Fullscreen を選択します。
Summary に何か入力します。
Create Extension Version をクリックします。
Genvid MILE SDK が Twitch Extension Configuration Service を|使用するため、起動させます。
Capabilities タブを選択します。
Select how you will configure your extension で、Extension Configuration Service を選択します。
Save Changes をクリックします。
Twitch Developer Rig を拡張機能に関連付けします。¶
Twitch Developer Rig を開きます。
必要に応じて、Twitch アカウント情報を使用してログインします。
Add Project をクリックします。
注意: 初めてプロジェクトを作成する際には、 Create Your First Project をクリックして次のステップをスキップします。
Create Project をクリックします。
Select Existing or Create New Extension の 1 つ目のドロップダウンメニューで、作成した Twitch 拡張機能を選択します。
注意: 表示されない場合は、更新ボタンをクリックします。
Next をクリックします。
Twitch 拡張機能プロジェクトのフォルダを選択します。
注意: ここでは、
samples\cubeです。通常は、ファイルが提供されるフォルダの親フォルダとなります。テンプレートには None - I’ll use my own code を選択します。
Next をクリックします。
Get Started をクリックします。
これで、dev rig およびプロジェクトに関連するすべての情報を含む JSON ファイルがプロジェクトフォルダに作成されます。
これで Twitch Developer Rig が、DirectX サンプルをストリーミングする準備ができました。