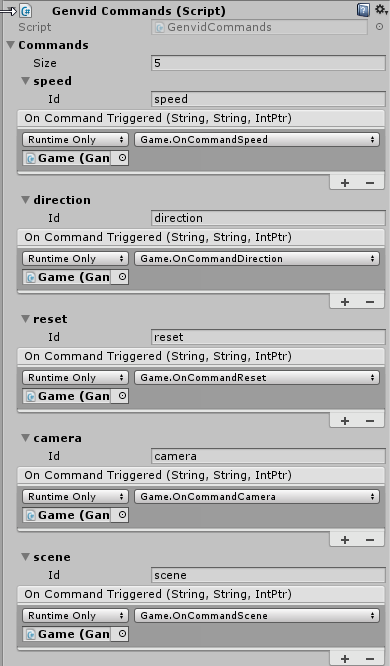Unity prefab for the Genvid SDK¶
Warning
This feature is currently in beta. The prefab is fully functional, but we expect to make some changes in the future to improve the user experience. Your feedback on this process is welcome.
For an even easier integration of the Genvid SDK into Unity, we created a prefab to easily integrate the SDK into your project.
This section covers documentation related to the use of the prefab with a description for each files available and a step by step description on how to use these properly.
Note that the prefab only works if you have the files needed indicated
in the Unity sample project: Genvid.dll, GenvidPlugin.dll and
GenvidSDKCSharp.dll. If you need more information about these
files, please go to the section Genvid Unity Package.
- Files included in the prefab
- Genvid Session Manager - Initialization
- Genvid Session - Session management
- Genvid Video - How to handle the video stream
- Genvid Audio - How to handle the audio stream
- Genvid Streams - How to handle the data streams
- Genvid Events - How to handle the events
- Genvid Commands - How to handle the commands
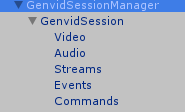
Files included in the prefab¶
All the files included in the prefab are below. You can use the game
object to drag and drop on your scene or directly use the script if
you prefer. Note that for the sake of simplicity, only the prefab
files are listed, but the script file attached to each prefab is
available in Genvid/Scripts.
Genvid/Prefabs/Genvid/GenvidSessionManager.prefab- This object manages the associated GenvidSession.
Genvid/Prefabs/Genvid/GenvidSession.prefab- This object manages the associated audio stream, video stream, data streams, events, and commands.
Genvid/Prefabs/Genvid/Video.prefab- This object manages a video stream.
Genvid/Prefabs/Genvid/Audio.prefab- This object manages an audio stream.
Genvid/Prefabs/Genvid/Streams.prefab- This object manages a data stream.
Genvid/Prefabs/Genvid/Events.prefab- This object manages events.
Genvid/Prefabs/Genvid/Commands.prefab- This object manages commands.
Genvid Session Manager - Initialization¶
The initialization object of the prefab. You need to place this object
in the scene with Activate SDK selected to have the Genvid SDK
activated when starting the game. This object contains various
properties that can be activated depending on your needs:
- Activate SDK
- This allows you to quickly activate/deactivate the Genvid SDK. Any prefab object on the scene will find the Genvid Session Manager and verify that it is active.
- Auto Initialize
- When checked, this option performs the initialize process for the Genvid SDK when starting the application (Awake). This needs to be done once in your application if you want to activate the Genvid SDK.
- Session
- The
GenvidSessionobject used in the project needs to be added here to be able to activate properly. - Activate Debug Log
- When checked, this option will display logs about the Genvid SDK for any successful operation done by the prefab.
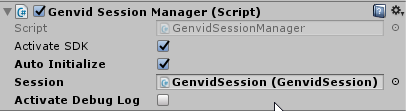
Genvid Session - Session management¶
The session manager of the prefab. You need to place this object in
the scene and add it into the Genvid Session Manager object
public-property that has the Activate SDK selected. This object
contains properties you that can be activated depending on your
needs:
- Video Stream
- The
GenvidVideoobject used in the session needs to be added here to be able to activate properly. - Audio Stream
- The
GenvidAudioobject used in the session needs to be added here to be able to activate properly. - Streams
- The
GenvidStreamsobject used in the session needs to be added here to be able to activate properly. - Events
- The
GenvidEventsobject used in the session needs to be added here to be able to activate properly. - Commands
- The
GenvidCommandsobject used in the session needs to be added here to be able to activate properly.
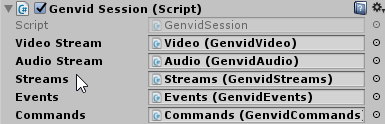
Genvid Video - How to handle the video stream¶
This GenvidVideo prefab object is needed to be able to stream the
video from your game. Only one GenvidVideo object is accepted per
GenvidSession. This object contains various properties you must
set to perform the capture in the way you prefer:
- Stream Name
- The name of the video stream. Make sure to use a unique name compared to the other streams used in your application.
- Capture Type
The type of video capture to use. Options in the selectable list are:
Automatic, andTexture. Change from oneCapture Typeto another during runtime is not supported currently.Automaticperforms a video capture using thedxswapchain.Textureperforms a video capture via the texture or camera indicated in theVideo Sourceproperty.
- Video Source
This property is a private game object that will be used for the
Texturevideo capture type. In the event you would need to modify in runtime for another camera or texture, you can use a command similar to this to perform this task:GenvidSessionManager.Instance.Session.VideoStream.VideoSource = newVideoSource;
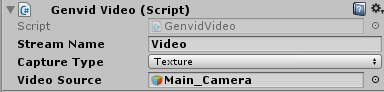
Genvid Audio - How to handle the audio stream¶
This GenvidAudio prefab object is needed to be able to stream the
audio from your game. Only one GenvidAudio object is accepted per
GenvidSession. This object contains various properties you must
set to perform the capture in the way you prefer:
- Stream Name
- The name of the audio stream. Make sure to use a unique name compared to the other streams used in your application.
- Audio Format
The audio format to use for your capture. Options in the selectable list are:
Unknown,S16LE, andF32LE. The Audio Format property is only used when using the Audio ModeUnity.Unknownis not a supported type.S16LEis for 16-bit audio.F32LEis for 32-bit audio.
- Audio Mode
Whether to perform audio capture and how. Options in the selectable list are:
None,WASAPI, andUnity.Nonedoesn’t perform any audio capture, which can be useful for testing.WASAPIcaptures audio from the machine running your application.Unitycaptures audio using theAudioListenerin the scene. This is the recommended mode- for a Unity application with the Genvid SDK.
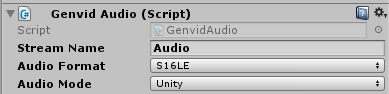
Genvid Streams - How to handle the data streams¶
This GenvidStreams prefab object is needed to be able to stream
data from your game. You can have multiple data streams for the same
GenvidStreams object. You need to modify the size of the Ids
to have the number of data stream required for your application. Each
element of this array contains several properties that can be
modified:
- Id
- The name of the data stream. Make sure to use a unique name compared to the other streams used in your application.
- Framerate
The rate at which the On Submit Stream function will be executed. 0 is the default value:
- 0 means that the stream data is sent every frame (depending directly on the game framerate).
- All other values use this formula: Min(value, Game Framerate).
For example, in a game running at 30 FPS:
- At value 10, the stream is sent at Min(10, 30) = 10 Frames per second.
- At value 100, the stream is sent at Min(100, 30) = 30 Frames per second.
- On Submit Stream (String)
This is the function that will be executed according to the framerate selected. The String parameter received will always be the stream name. Afterwards, in the methods called, you are free to use which method is better to send your data:
- SubmitAnnotation(object streamID, object data)
- SubmitGameData(object streamID, object data)
- SubmitNotification(object streamID, object data)
Each method needs the stream name that will receive the data and the data formatted into a class. Here’s an example on how we performed the submit data for the sample:
public void SubmitGameData(string streamId) { ProjView = m_sceneCamera[m_currentActiveCamera].projectionMatrix * m_sceneCamera[m_currentActiveCamera].worldToCameraMatrix; if (GenvidSessionManager.Instance.ActivateSDK) { //Getting the cube information and send it into the game data stream var cubeDataArray = from c in m_Cubes select c.InfoData; CubesGameData gameData = new CubesGameData() { cubes = cubeDataArray.ToArray(), MatProjView = ProjView, camera = m_cameraCounter, scene = m_changeSceneCounter }; GenvidSessionManager.Instance.Session.Streams.SubmitGameData(streamId, gameData); } }
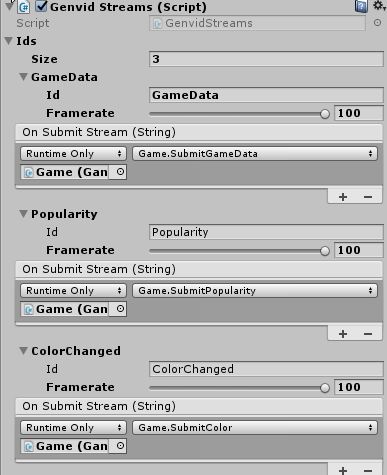
Genvid Events - How to handle the events¶
You need the GenvidEvents prefab object to trigger your callback
when an event occurs on the website. You can have multiple events for
the same GenvidEvents object. You need to modify the size of the
Ids to have the number of events required for your
application. Each element of this array contains several properties
that can be modified:
- Id
- The name of the event. Make sure to use a unique name compared to the other events used in your application.
- On Event Triggered (String eventId, EventResult[] results, Int32 size, IntPtr data)
This is the function that executes when the event triggers from the website.
- eventId is the eventId.
- results is a list of the results from the event
- size is the number of results available
- data is a unique pointer related to the specific callback.
Here’s an example on how we performed the color change for the sample:
public void OnEventChangeColor(string eventId, GenvidSDK.EventResult[] results, int numResult, IntPtr userData) { string cubeName = results[0].key.fields[0]; var cube = m_Cubes.Find(o => o.name == cubeName); string cubeColor = results[0].key.fields[1]; var color = m_NameToColors.Find(o => o.name == cubeColor); if (color != null && cube != null) { changeColorCube(cube, color); } else { Debug.LogError("Can't change cube" + cubeName + " with color: " + cubeColor); } }
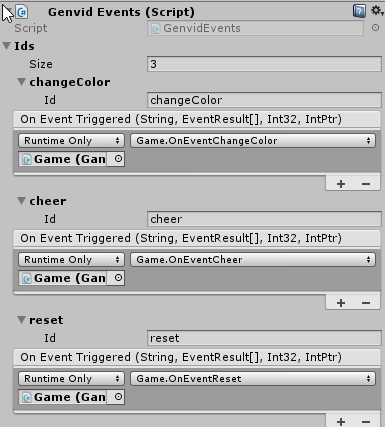
Genvid Commands - How to handle the commands¶
You need the GenvidCommands prefab object to trigger your callback
when a command occurs on the website. You can have multiple commands
for the same GenvidCommands object. You need to modify the size of
the Ids to have the number of commands required for your
application. You can modify several properties in each element of this
array:
- Id
- This is the name of the command. Make sure to use a unique name compared to the other commands used in your application.
- On Command Triggered (String commandId, String values, IntPtr data)
This function that executes when the command triggers from the website.
- commandId is the id of the command.
- values is the values send with the command.
- data is a is a unique pointer related to the specific callback.
Here’s an example on how we performed the speed change for the sample:
public void OnCommandDirection(string commandId, string value, IntPtr uniqueId) { char delimiter = ':'; string[] substrings = value.Split(delimiter); var cube = m_Cubes.Find(o => o.name == substrings[0]); if (cube != null) { cube.ChangeDirection(int.Parse(substrings[1]), int.Parse(substrings[3])); } }